
- #MICROSOFT PC MANAGER REVIEW INSTALL#
- #MICROSOFT PC MANAGER REVIEW UPDATE#
- #MICROSOFT PC MANAGER REVIEW WINDOWS#
If you use a different web browser, you can switch to online protection by clicking the Change Default browser button.
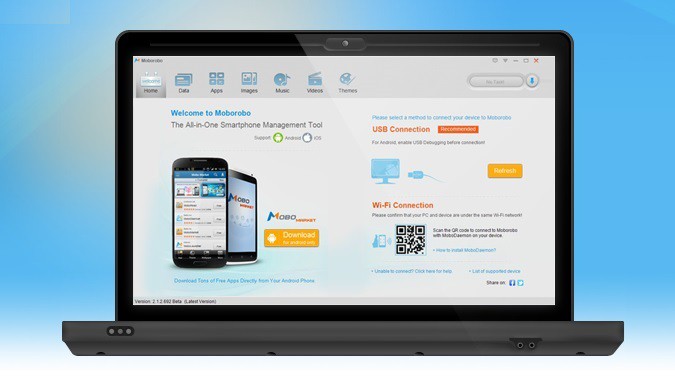
Next, pick your default browser to secure your web browser from online threats. Click the Browser Protection option under the Security tab.Ģ. To enable it, follow these simple steps:ġ.
#MICROSOFT PC MANAGER REVIEW WINDOWS#
Similar to Windows Defender, the PC Manager app offers online threat protection for the default web browser.
#MICROSOFT PC MANAGER REVIEW UPDATE#
On the next page, select your available update and click the Update button to apply changes. Click on the Windows Update option in the PC Manager's Security tab.Ģ.
#MICROSOFT PC MANAGER REVIEW INSTALL#
Switching next to the Security tab, Windows Update is the first configurable option where you can quickly check and install newly available updates to your Windows system.ġ. Next, review the list of startup apps and disable unnecessary ones to improve your system's boot process.Ībove all, you can always click on the Boost button to reduce memory usage and eliminate temporary files at any moment. Open the PC Manager app and click on the Startup Apps under the Cleanup tab.Ģ. Follow these steps to configure the same:ġ. The final feature of the Cleanup tab is the Startup apps, through which you can prevent certain apps from starting up at boot, improving the overall boot performance. In addition, you can view the total memory consumed by each running app and choose to close it by clicking the End button. The Process Management option works like a mini taskbar window where you can view the list of apps running on your system at any moment. You can click on each setting to configure it as per your preference. Storage Sense: Opens the Settings app on your device to set up the automatic cleanup of temporary files.ģ.Manage Apps: Shows the list of all the installed applications to remove rarely used apps.Manage Large Files: This helps you to spot large files based on your configured settings and remove them.Deep Cleanup: Scans your entire system to check for unnecessary files.On the next page, you will see different options to manage the disk space on your device, namely, Click the Storage Management option in the PC Manager app to configure it.Ģ.
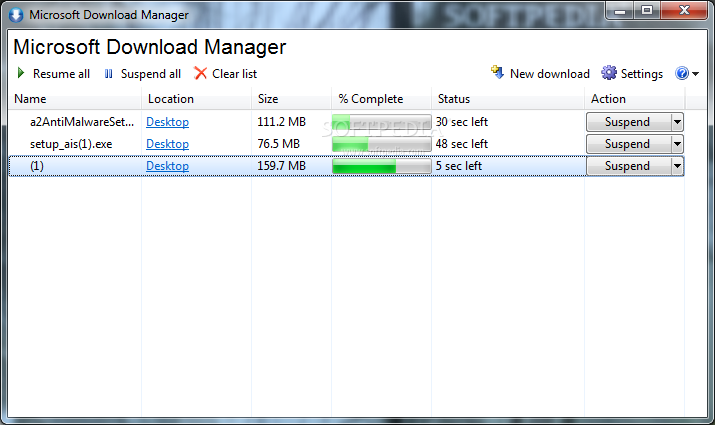
You can configure these options to identify and eliminate unnecessary or large files consuming the entire disk space.

The Storage Management cleanup option is a nifty feature that clubs many useful settings for managing your device's primary storage. That's it! Wait for a few seconds to let the app to clear your selected items. Select your desired items to clean and click the Proceed button.ģ. Open the PC Manager app and click on the Health check option under the Cleanup tab.Ģ. Upon a successful scan, you can remove them with a single click. The Health Check cleanup feature scans your entire system for junk files, potential issues, and startup apps that might be dragging the performance of your Windows machine.


 0 kommentar(er)
0 kommentar(er)
